Owner Passcode: 1234 (default)
Manager Passcode: 0000 (default)
Calendar 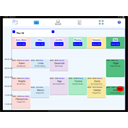
- Swipe left or right to navigate through employees. Tap an employee (or Tap-Hold on a time slot anywhere on the calendar.)
- Then :
- Tap [Check-In] : create a service ticket for walk-in customer (or tap [Check-In] after you select an existing appointment Appointment already placed on the calendar to create a serrvice ticket for the arrival of that appointment)
- Or Tap [Book an Appointment] : schedule a new appointment on the Calendar
- Or Tap [Checkout Express] : quickly create receipt that bypass the process of [Check-In]/[Checkout] (or to create missing receipt in the past)
- Then :
- Optionally enter [Customer Name] (If not, "Walk-In" is shown on receipt)
- For [Check-In] or [Checkout Express] (Prior to it, an [employee] is picked from the row of employees): a time slot is created on the calendar as follows:
- Start Time : current time
- Duration : Default 40 minutes allocate for the time slot on the calendar (since the service needs to be selected for [Check-In] or [Checkout Express], the service duration in minutes will be allocated for the time slot if it is specified in the setting of that service
 )
)
- For [Check-In] or [Checkout Express] (Prior to it, a time slot is selected (Tap-Hold-Drag) on the calendar)
- [Start Time] and [Duration] are when you select the time slot on the calendar
- For [Book an Appointment] (Prior to it, whether an [employee] is picked from the row of employees OR a time slot is selected (Tap-Hold-Drag) on the calendar):
- You assign [Start Time] and [Duration] of your choice within the screen of [Book an Appointment]. However, since the service needs to be selected for [Book an Appointment], the service duration in minutes will override [Duration] if it is specified in the setting of that service

- You assign [Start Time] and [Duration] of your choice within the screen of [Book an Appointment]. However, since the service needs to be selected for [Book an Appointment], the service duration in minutes will override [Duration] if it is specified in the setting of that service
- Adjust a time slot ((Once that time slot is created on the calendar):
- Tap-Hold a time slot (to activate drag/drop)
- Increase or decrease the start/end time: Tap-Hold-Drag the light handle
- Reschedule an appointment: Tap-Hold-Drag an appointment to a different time slot
- Actions on an already created time slot: Tap to open
- Checked InTap [Checkout] to create customer receipt upon the completion of the service
- AppointmentTap [Checked In] upon the customer's arrival to create the service ticket
- CompletedTap [Ticket Number] to view or to modify the completed ticket
- If there is the working service ticket that is being served upon [Check In], an box [Unpaid Ticket] appears at top-right of the calendar. It contains all working service tickets (not yet paid).
- Once the employee finishes the service ticket:
- Tap box [Unpaid Ticket]
- Select that service ticket to perform the customer payment (similar to [Checkout]
- Or tap Checked Inof the given employee/customer for which the service ticket belongs to. Then Tap [Checkout] to create customer receipt upon the completion of the service
- If "Employee Turn Rotation" is enable, an icon
 appears at top-right of the calendar
appears at top-right of the calendar
- It automatically and orderly rotates the employees (based upon the selected method of "Employee Turn Rotation") to show the next employee that serves the next walk-in customer
Employee picture
- Tap
 , tap [Employees]
, tap [Employees] - Tap icon [Employee Name]
- Tap
 to pick from Photos library
to pick from Photos library - Or tap
 to open camera to take picture
to open camera to take picture
Print receipt (or service ticket):
- Default: Any regular printer for paper format A4 (letter size = 8.5 x 11").
- To use receipt printer (small thermal printer): Tap
 , tap
, tap  [Passcode & Access]
[Passcode & Access] - Enter Owner or Manager's Passcode (if any)
- PRINTING: check [Using Receipt Printer]
- Receipt Printer supported (small thermal printer): https://www.acacen.com
To reprint ticket:
- Tap
 Reports
Reports - Tap
 Turn Report
Turn Report - Select [Ticket #] and Tap

Print reports on printer of paper format A4 (letter size = 8.5 x 11"):
- App will automatically detect any regular printer for paper format A4 if connected.
Email service: (Email notification for appointment or email receipt to customer)
- Your device must have installed an email app and be capable to configure an email account in order to use the below Appointment Notification
- Example to configure an email account for your tablet (if not already done):
- Tap [Settings] of the device (Not App's settings)
- Tap [Mail]
- Tap [Accounts]
- Tap [Add Account]
- Select your email website
- Enter your email address and password
Text receipt to customer
- You can send receipt as SMS/MMS messages through your cellular service (or with iMessage over Wi-Fi or cellular service)
- For iPad/iPhone: Once the receipt is popup after you enter the payment, do:
- Tap
 , tap [Print]
, tap [Print] - tap icon [Messages]
- Enter the phone number or contact name
- tap [Arrow Up] to send
Appointment Notification Settings:
- Tap
 , tap [Appointment Notification Settings]
, tap [Appointment Notification Settings] - Check your preference
- The customer profile (Tap
 and tap
and tap  ) must be created with the valid e-mail address in order to confirm the appointment by email
) must be created with the valid e-mail address in order to confirm the appointment by email - Another way to create customer profile:
- From the Calendar
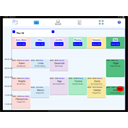 , Tap an employee
, Tap an employee - Tap box [Search By Phone]
- Tap [New Customer] (if not already existed)
- Enter Name, Phone and valid Email
- Tap [Save]
- Then: Tap [Book an Appointment]
- From the Calendar
Send service ticket to employee via email (instead of print) : email address of the employee should be specified in its profile
- Tap
 , tap [Employees]
, tap [Employees] - Tap icon [Employee Name]
- At [Profile] : enter employee's email address in the [Email] field
- Tap [Save]
Activate - Passcode (If you want some areas such as income reports or cancel ticket will need to enter passcode to proceed):
- Tap
 , tap
, tap  [Passcode & Access]
[Passcode & Access] - SECURITY: Click for [ON]
Add/Change/Delete - Employees:
- Tap
 , tap [Employees]
, tap [Employees]
Add/Change/Delete - Services & Products:
- Tap [SERVICES]

Ticket number usage:
- Ticket number is automatically set to '1' for the start of new day.
- Ticket number for selling only products (no services) or eventually created in the past days will be random number.
If you changed and forgot the owner passcode !
- Enter [Support Request] in https://www.acacen.com. Once the verification of your identification is completed, we will email or contact you to reset your passcode.
- Or send your login email, company name & phone number to: Email? (acacen.app@gmail.com) OR Download App again (All your data will be deleted).
If you opted for [NO Employees Turn Rotation] : you can skip reading the below
- If one of the methods of the "Employees Turn Rotation" is selected, the empployees come to work should sign into the [Turn Queue] in order to initially show the "first come first serve" basis. If not, the system will automatically put the employees into the [Turn Queue] only after they completed the first serving.
- Tap
 . Then tap
. Then tap  [Employee Sign-In] to gradually sign-in employees to [TURN Queue] as they arrive at work. The purpose of sign-in is to orderly lists available employees ready to serve the walk-in customers on the basis of first come first serve. The employee located at top of the [TURN Queue] will be shown on the main calendar screen to indicate that s(he) should serve the next customer. However, any employee can be picked to serve the appoitment customer or upon the walk-in customer's request (of preferred employee or employee's special skill) at any time. In any case, the system automatically calculates and keeps track of the employees' turns and rotate according to the rules of the selected method to show the next available employee on the main calendar screen. (Employee that has own appoinment must also sign into [Turn Queue] in order to appropriately rotate to serve the walk-in customer in the event of becoming available)
[Employee Sign-In] to gradually sign-in employees to [TURN Queue] as they arrive at work. The purpose of sign-in is to orderly lists available employees ready to serve the walk-in customers on the basis of first come first serve. The employee located at top of the [TURN Queue] will be shown on the main calendar screen to indicate that s(he) should serve the next customer. However, any employee can be picked to serve the appoitment customer or upon the walk-in customer's request (of preferred employee or employee's special skill) at any time. In any case, the system automatically calculates and keeps track of the employees' turns and rotate according to the rules of the selected method to show the next available employee on the main calendar screen. (Employee that has own appoinment must also sign into [Turn Queue] in order to appropriately rotate to serve the walk-in customer in the event of becoming available)